EM Cloud ControlのOracle Management Service(OMS)をLinuxにインストールしているにもかかわらず、監視対象のデータベースがWindows上に構築されているという奇特な環境で、エージェントをインストールする方法を検証する。
基本的には、以下のマニュアルをベースに確認している。
Oracle Management Agentのインストール
サイレント・モードでのOracle Management Agentのインストール
基本インストレーション・ガイドにはCygwinやPsExecを用いたインストール方法が記載されているが、エージェントをインストールするためだけにわざわざ重厚長大なCygwinを入れるのは馬鹿らしいし、PsExecを使う場合は別途ステージング用の環境を用意しなければならない。
今回は、サイレント・モードでのインストール手順のうち、エージェント以外に特別なツールが不要の、agentDeployスクリプトを使用した管理エージェントのインストールの方法を確認する。
なお、手順の中で emcli による操作が何度も出てくるが、これはOMSのORACLE_HOME/bin 配下から起動しているのであらかじめ認識のこと。
OMS側の準備
Windows用のエージェントの存在確認
以下のようにOMS上でemcliを使ってWindows用のエージェントが存在するか確認しておく。
通常は以下のようにLinuxしか表示されない。
$ ./emcli login -username=sysman
Enter password
Login successful
$ ./emcli get_supported_platforms
-----------------------------------------------
Version = 13.5.0.0.0
Platform = Linux x86-64
-----------------------------------------------
Version = 13.4.0.0.0
Platform = Linux x86-64
-----------------------------------------------
Platforms list displayed successfully.続いて以下の方法でエージェントソフトウェアをOMSにインポートする。
エージェントソフトウェアのインポート
通常、Linux上にOMSをインストールした場合、Windows用のエージェントソフトウェアはOMSに含まれていないため、Oracleが別途公開しているエージェントソフトウェアをダウンロードし、OMSにインポートする必要がある。
EM上で直接My Oracle Supportからダウンロードする方法もあるようだが、普通は本番環境のEMがインターネットにつながっているということはない。そのため別環境でダウンロードしたものをSSHなどでOMSのサーバ上に転送する手順をとる。
EM画面から、[設定] → [プロビジョニングとパッチ適用] → [オフライン・パッチ] 画面を開き、[接続] 欄 で [オフライン] を選ぶ。
[カタログ]欄に表示されているURLからカタログファイルを別端末でダウンロードし、同じ画面からアップロードする。
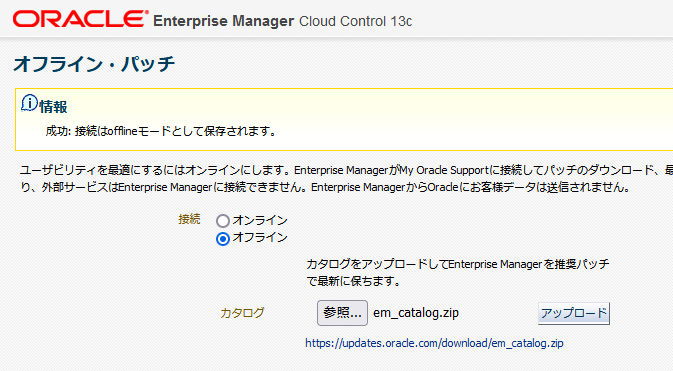
[設定] → [拡張性] → [自己更新] 画面を開き、[更新の確認] ボタンを押すと、カタログのダウンロードのリンクが表示されるので、このURLからもカタログファイルをダウンロードする。
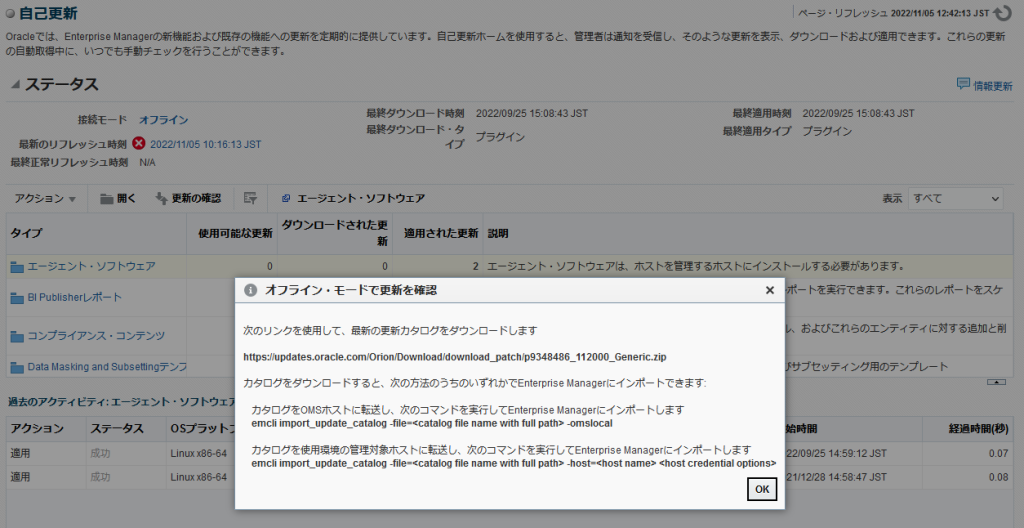
ダウンロードしたカタログファイルをOMSのサーバに転送して、以下のようにインポートする。
$ ./emcli login -username=sysman
$ ./emcli sync
$ ./emcli import_update_catalog -omslocal -file=/home/oracle/p9348486_112000_Generic.zip再度 [設定] → [拡張性] → [自己更新] 画面を開き、一覧画面から「タイプ」が「エージェント・ソフトウェア」の行を選択し、[開く] を押す。
ステータスが「使用可能」となっているものの中に、Windows x64 用のエージェントが存在することを確認したら、取得したいバージョンのエージェントの行を選択して[ダウンロード]ボタンを押す。

表示されているURLからエージェントをダウンロードしてOMSに転送したら、以下のようにインポートする。
$ ./emcli import_update -omslocal -file=/home/oracle/p32674845_112000_Generic.zip[自己更新] 画面をリロードすると、インポートしたエージェントのステータスが「ダウンロード」に変わっているので、[適用] ボタンを押す。
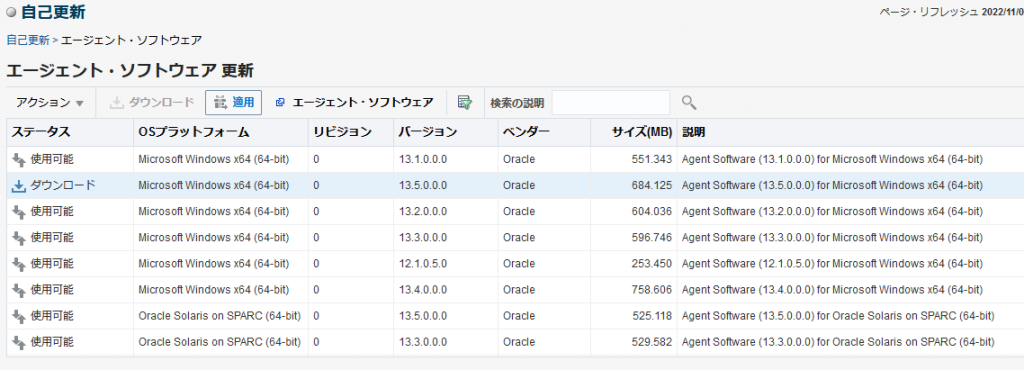
確認画面が出るので了承して進むと、ステータスは「適用」状態に変わる。
改めて、emcli で確認しても、Windows用のエージェントが追加されている。
$ ./emcli get_supported_platforms
-----------------------------------------------
Version = 13.5.0.0.0
Platform = Linux x86-64
-----------------------------------------------
Version = 13.4.0.0.0
Platform = Linux x86-64
-----------------------------------------------
Version = 13.5.0.0.0
Platform = Microsoft Windows x64 (64-bit)
-----------------------------------------------
Platforms list displayed successfully.これでOMSからWindows用のエージェントソフトウェアを取得する準備が整った。
エージェントソフトウェアの取得
OMS上で、エージェントソフトウェアのZIPファイルの生成先ディレクトリを作成する。
$ mkdir /home/oracle/winagent135環境変数のZIP_LOCとUNZIP_LOCを、OMSのORACLE_HOME配下のものに設定。
$ export ZIP_LOC=/u01/software/em/middleware2/bin/zip
$ export UNZIP_LOC=/u01/software/em/middleware2/bin/unzip
エージェントソフトウェアのZIPファイルを生成。
$ ./emcli get_agentimage -destination=/home/oracle/winagent135 -platform="Microsoft Windows x64 (64-bit)" -version=13.5.0.0.0
「Agent Image Download completed successfully. 」の出力があれば成功。生成されたZIPファイルはインストール先のホストに転送しておく。
次のインストール作業で使用する、OMSのアップロードポート番号などを確認しておく。
$ ./emctl status oms -details
:
Console Server Host : em134.dn.home
:
HTTPS Upload Port : 4903エージェントのインストール
インストール先にOMSから転送したエージェントのZIPファイルは、作業ディレクトリ上で展開しておく。
展開したディレクトリにあるレスポンスファイル「agent.rsp」をエディタで開き、以下の項目のコメントアウトを削除して、適切な値を設定する。
OMS_HOST=em134.dn.home → OMSのホスト名(先に確認したもの)
EM_UPLOAD_PORT=4903 → OMSのアップロードポート番号(先に確認したもの)
AGENT_REGISTRATION_PASSWORD=Oracle13c → パスワード
AGENT_PORT=1832 → エージェントが使用するポート番号
ORACLE_HOSTNAME=oradbsw.dn.home → エージェントインストール先のホスト名(完全修飾名)
デプロイ用のスクリプト「agentDeploy.bat」を実行する。この時、エージェントのインストール先(AGENT_BASE_DIR)とレスポンスファイル(RESPONSE_FILE)を引数で指定する。
C:\work\13.5.0.0.0_AgentCore_233\agentDeploy.bat AGENT_BASE_DIR=C:\app\agent RESPONSE_FILE=C:\work\13.5.0.0.0_AgentCore_233\agent.rsp「Agent Configuration completed successfully」と表示されればエージェントのインストールは完了。
EMの画面から、正常にホストが認識されていることを確認する。
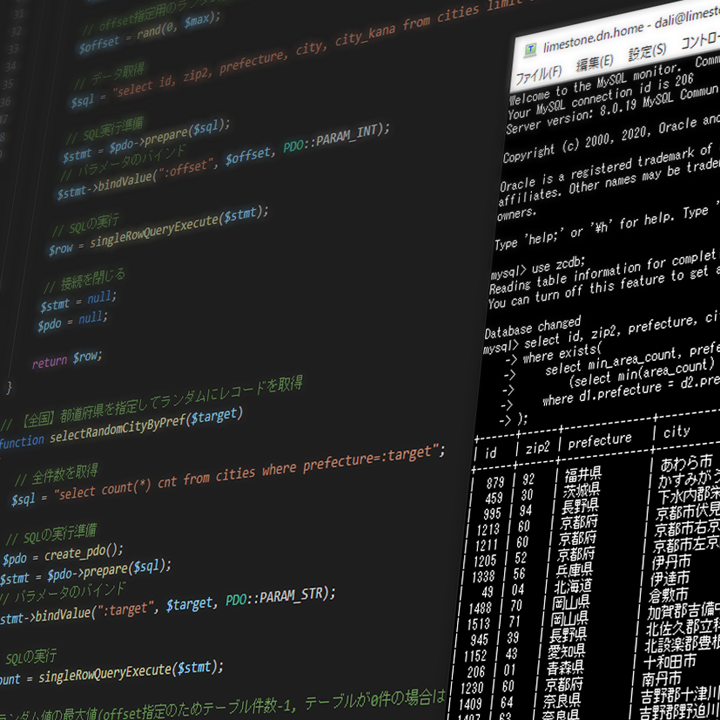

コメント