その辺に転がっているPCにVMware ESXi をインストールした際に、S.M.A.R.T情報を確認する方法についてメモしておく。
ホストに直接ディスプレイやキーボードをつなげて確認する方法もあるが、今回はリモートからSSHでログインして確認してみる。
SSHの有効化
デフォルト設定ではSSHは無効化されているので、Webコンソールで有効化する。
左上の[ナビゲータ]から[ホスト]を選択し、
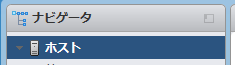
[アクション] → [サービス] → [SSHの有効化]を選択する。

※以降の作業が終わったら、再度同じメニューから[SSHの無効化]を行う。
SSHでログイン
ログインに使用するユーザ名とパスワードは、Webコンソールで使用しているものと同一。
S.M.A.R.T情報の取得
対象ディスクのデバイスパラメータを確認する
以下のコマンドを実行する。
esxcli storage core device list先頭行の以下のような文字列が、デバイスパラメータである。
t10.ATA_____HGST_HMS5C4040ALE640__________________________PL2331LAHENRGJ
naa.5000cca85ee28f17
S.M.A.R.T情報を表示する
上記で確認したデバイスパラメータを使って、以下のコマンドを実行する。
esxcli storage core device smart get -d 上記で表示したデバイスパラメータ以下のような結果が出れば成功。
[root@mr7200:~] esxcli storage core device smart get -d t10.ATA_____HGST_HMS5C4040ALE640__________________________PL2331LAHENRGJ
Parameter Value Threshold Worst
---------------------------- ----- --------- -----
Health Status OK N/A N/A
Media Wearout Indicator N/A N/A N/A
Write Error Count N/A N/A N/A
Read Error Count 0 16 N/A
Power-on Hours 99 0 99
Power Cycle Count 46 0 N/A
Reallocated Sector Count 0 5 N/A
Raw Read Error Rate 0 16 N/A
Drive Temperature 32 0 N/A
Driver Rated Max Temperature N/A N/A N/A
Write Sectors TOT Count N/A N/A N/A
Read Sectors TOT Count N/A N/A N/A
Initial Bad Block Count N/A N/A N/A
ただ、表示できる項目は少ない上に意味のある数字が確認出来る項目もあまり無い。
使用時間(Power-on Hours)や電源投入回数(Power Cycle Count)はしきい値に対する割合として表示されているようなので具体的な数値がわからないし…。
ディスク異常を判断する目安になるのは、Reallocated Sector Count(代替処理済みのセクタ数)くらいだろうか。


コメント