VMware ESXi の仮想マシンを使う際、Webコンソール上から操作する以外に、スタンドアロンアプリケーションのVMware Remote Consoleを利用する方法がある。
Webコンソールよりも便利な使い方ができたりするRemote Console。ここでは個人的に便利だと思う使い方・設定をまとめてみる。
VMware構成パラメータの編集
以降の設定変更で「VMware構成パラメータの編集」を行う場合は、Webコンソールから以下の画面を開き、キーと値を入力していく。
変更したい仮想マシンの設定画面を開く(ナビゲータの[仮想マシン] → 対象の仮想マシンのリンクを選択 → [アクション] → [設定の編集])。
[仮想マシン オプション] → [詳細] → 構成パラメータの[構成の編集]をクリック。
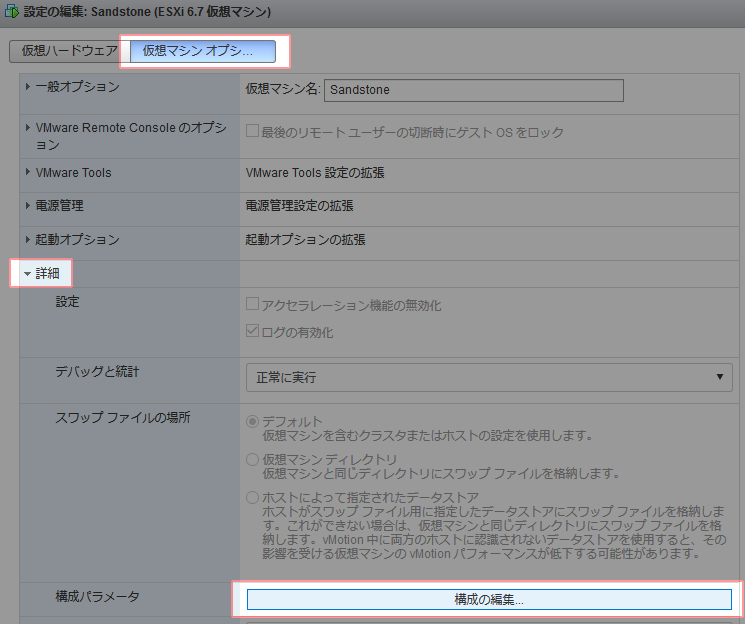
[パラメータの追加]をクリックし、追加された項目にキーと値を入力する。
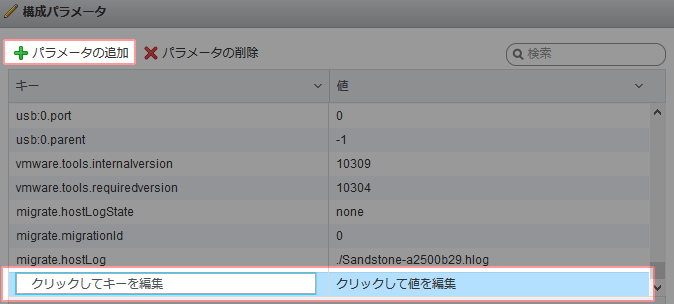
コピーアンドペーストの有効化
VMware WorkstationやVirtualBoxでは当たり前の機能だが、ESXi + Remote Consoleの場合、デフォルトではホストマシンとゲストマシンの間でコピペが利用できない。これは設定で有効化できる。
VMware構成パラメータの編集画面で、以下のキーと値を追加する。
| キー | 値 |
| isolation.tools.copy.disable | false |
| isolation.tools.paste.disable | false |
ゲストOSの画面解像度を固定する
WindowsやLinux等、ゲストOS上で画面解像度を設定していても、Remote Console起動時に解像度がおかしくなる(異様に低い解像度に設定されてしまう)、ウィンドウのリサイズで意図しない解像度に変更されてしまうといった動作を起こしたくない場合は、コンソールの解像度を完全に固定することができる。
VMware構成パラメータの編集画面で、以下のキーと値を追加する。
| キー | 値 |
| guestInfo.svga.wddm.modeset | false |
| guestInfo.svga.wddm.modesetCCD | false |
| guestInfo.svga.wddm.modesetLegacySingle | false |
| guestInfo.svga.wddm.modesetLegacyMulti | false |
参考とした資料には「Windows guest」となっているが、Linuxでもこの設定は有効であった。
2019/06/11 追記:改めて確認したところ、やはりLinuxでは設定が反映されなかった。
参考資料
Remote Consoleで音を鳴らす
仮想ハードウェアとしてサウンドコントローラを追加すれば、ゲストOS上で鳴らした音を、Remote Consoleで出力させることができる。
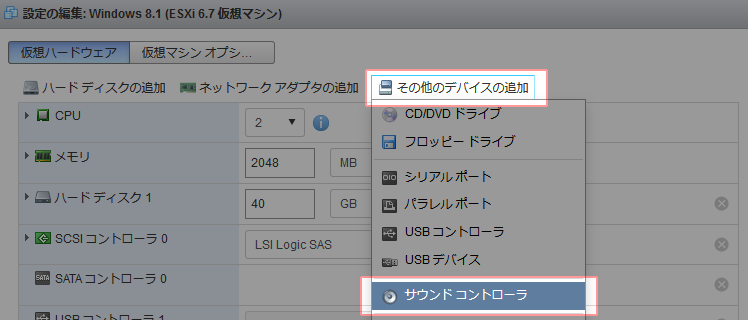
デスクトップにショートカットを作る
仮想マシンのコンソールに接続するためにわざわざWebコンソールを立ち上げるのは面倒なので、デスクトップにRemote Consoleで対象の仮想マシンに接続するショートカットを作る。
その際にあらかじめ知っておく必要があるのが、仮想マシンのID。
手っ取り早いのは、Webコンソールで対象の仮想マシンの画面を開いたときのURLから確認する方法。一番最後の数字が仮想マシンのID。
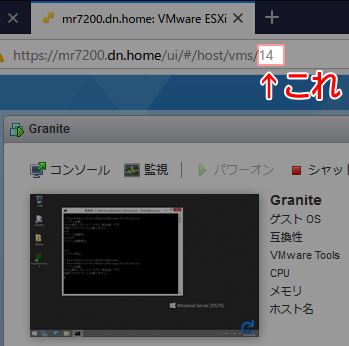
ショートカットを作るには、デスクトップを右クリック → [新規作成] → [ショートカット] を選び、[項目の場所を入力してください] の欄に以下を入力する。
"C:\Program Files (x86)\VMware\VMware Remote Console\vmrc.exe" vmrc://ESXiのユーザ名@ESXiのホスト名?moid=先に調べた仮想マシンのID
指定するのはESXiのユーザ名とESXiのホスト名(IPアドレス)であって、接続したい仮想マシンのユーザ名やホスト名(IPアドレス)ではないことに注意。
作成されたショートカットを起動して、ESXiホストのパスワードを入力すれば仮想マシンのコンソールに接続できる。


コメント